EML- Radio Toolbar 5.7.2.2 can be downloaded from our website for free. EML- Radio Toolbar lies within Internet & Network Tools, more precisely Browser plugins. The most popular versions of the program 6.3 and 5.7. This free program is a product of EML- Radio.
MyRadioAccess is a toolbar and malicious browser extension. Users normally got this adware from third-party programs, freeware, and shareware. It is bundled to free programs and sometimes offered as added app to install. However, in most cases, MyRadioAccess Toolbar is installed without users consent.
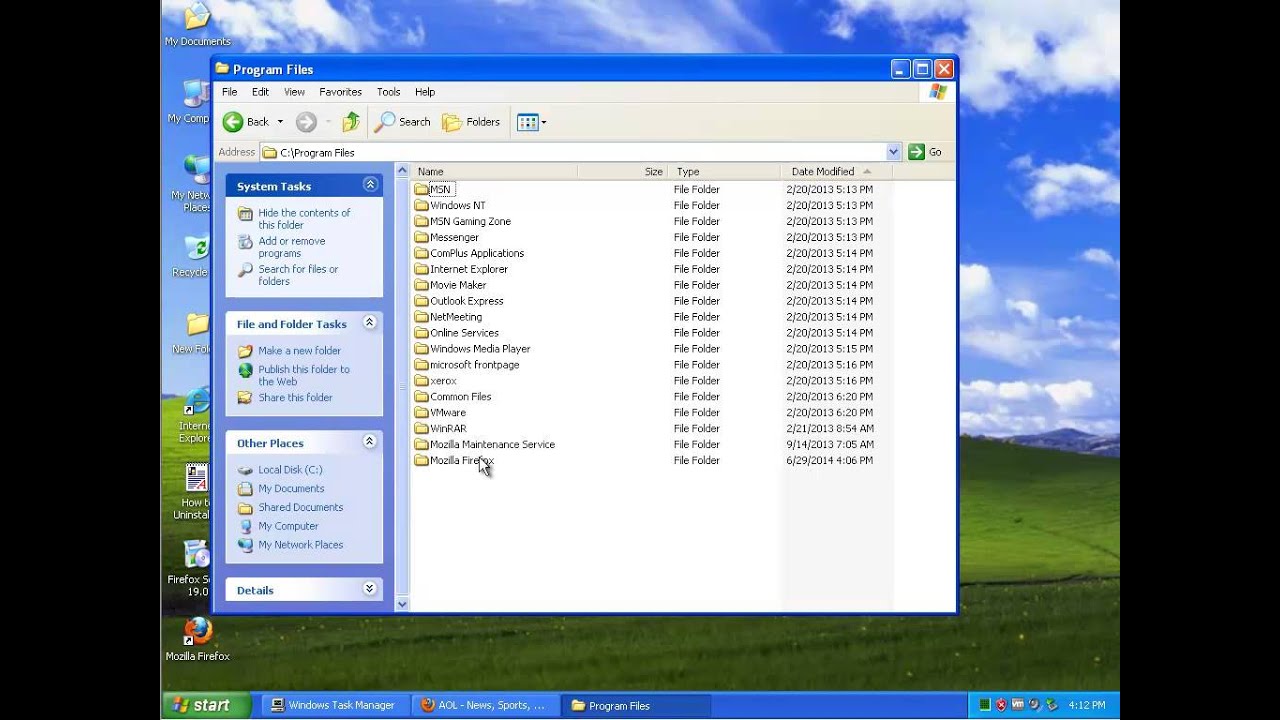
Description Radio Toolbar 6.10.3.27 can be downloaded from our website for free. The software lies within Internet & Network Tools, more precisely Browser plugins. You can set up Radio Toolbar on Windows XP/Vista/7/8/10 32-bit. Ezone Radio Toolbar. Ezone Radio Toolbar is a useful search engine that provides you a quick access to Internet. This tool can get you free online radio and communications engines like SKype, come chats etc. You can access Yahoo, Facebook, Youtube, Twitter and even get notifications to your desktop.
Throughout the setup of downloaded freeware, MyRadioAccess Toolbar is also loaded into the computer without taking permission from user. The adware make changes on the system as well as targeted Internet browser. MyRadioAccess adds toolbar and other components that intend to promote a program or sell a product.
MyRadioAccess Toolbar may also replace the default search with its own design using known search engine such as Google, Bing, or Yahoo. There are also instances that custom search box of this adware may overtake your home page, start-up page, or new tab window.
Aol Radio Toolbar
Security experts deemed MyRadioAccess Toolbar as an adware. It is not technically a virus. Main goal of this program is to deliver ads and promote software that in return will generate revenue for its authors. Files and registry entries dropped by MyRadioAccess Toolbar are not so harmful, although they are annoying when integrated on most browsers.
Removing MyRadioAccess Toolbar adware can be done by simply disabling add-on, extension, or plug-in it has dropped on the PC. For a complete guide, please see the removal section on this page.
Online Security Scanner Report for myradioaccess.com:
| No issues | Community Rating: 0.0 | Updated: Sept. 16, 2015 |
| Link is safe | Feedback: No Data | Updated: Sept. 16, 2015 |
| Currently safe | Ratings: No Data | Updated: Sept. 16, 2015 |
How to Remove MyRadioAccess Toolbar
Step 1 : Use Add/Remove program of Windows to Uninstall MyRadioAccess Toolbar
The main cause of pop-up ads and coupons could be software that you may have installed on the computer. We need to uninstall the culprit program.
1. Click Windows Start button. Next, select Control Panel from the list.
2. Find the ‘Programs‘ area and click on Uninstall a program. This opens up a window showing existing software installed.
3. Look for and remove MyRadioAccess Toolbar, MindSpark, or Myway entry. If not present, look for any suspicious labels that was installed recently.
4. Click on Uninstallto start removing the program.
Step 2: Scan and Delete Adware with AdwCleaner
1. Download the tool called AdwCleaner from the location stated below.
Click here to download AdwCleaner (this will open a new window)
2. Once you have completed the download, please close all running programs on the computer.
3. Locate the file and double-click on adwcleaner_Ver.exe to start running the tool. Then, click on Scan button.

4. It searches for presence of harmful programs, plug-ins, add-ons, or any data that were found malicious and linked to MyRadioAccess Toolbar. You need to Clean all items detected by this tool.
5. Once scan is done, the tool may need to reboot your computer to finalize the cleaning process.
6. After reboot, AdwCleaner will display the log file of the recent scan.
Step 3: Remove MyRadioAccess Toolbar Add-on/Extension and Cleanup the Browser
After the previous scans, you may have deleted MyRadioAccess Toolbar from the affected browser. This next step will ensure that no more module of adware will be left on the browser. This free tool scans and checks the browser for unwanted add-on and extension, and if found, Avast Browser Cleanup will give you a report and suggestion.
1. Download this free tool and save it to your desktop.
Avast Browser Cleanup Download Link (This will open in a new window)
2. Please install the program. Start the process by double-clicking on the executable file avast-browser-cleanup-sfx.exe.
3. When run, Avast Browser Cleanup performs a test on the browser. If unwanted entries were found, it will display a button ‘Remove all add-ons listed below and cleanup browser.’ You may remove all or delete one entry at a time.
4. Avast Browser Cleanup will confirm before it permanently deletes the add-on. Please click Yes to proceed with the removal of MyRadioAccess Toolbar on the affected browser.
Step 4: Reset Internet Browser to completely remove MyRadioAccess Toolbar
Cleaning your internet browser from clutter and unwanted add-on/extension is a must when dealing with MyRadioAccess Toolbar. The procedure below discuss on resetting various browsers to its default state.
Restore Google Chrome to Default Settings
Resetting Google Chrome to default settings is helpful in deleting hard-to-remove extension such as from MyRadioAccess Toolbar. This method is highly advisable to perform if you have difficulty in removing unwanted extension.
1. Open Google Chrome Internet browser.
2. Click on the Menu (three-bar icon) located on the upper right side corner of the browser.
3. From the pull-down menu, click on Settings.
4. Once your are on chrome://settings/ tab, click on ‘Advanced‘ at the bottom of the window.
5. Navigate to the bottom of the page and click on Reset settings to their original defaults button.
6. Close the existing tab and restart Google Chrome. That should have removed MyRadioAccess Toolbar extension.
Reset Mozilla Firefox to Default
This section describes how to remove unwanted extension from Firefox that may be related to MyRadioAccess Toolbar.. This process can fix many browser issues by restoring Firefox to factory settings without affecting your essential information (bookmarks, browsing history, passwords, and Internet cookies) on the browser. If you desire to remove only specific extension, please see manual removal of add-on from Firefox.
1. Navigate to Firefox menu at the top of the browser and access the Help area. Click on Troubleshooting Information.
2. A new tab will appear. You will notice a section on upper-right corner of the screen stating Reset Firefox to its default state. Click the Refresh Firefox button.
3. If confirmation window appears, click Refresh Firefox to continue.
4. Firefox browser will close and start the resetting process. When done, it will display a list of restored data. MyRadioAccess Toolbar should be gone by now. Click Finish to open a fresh version of Firefox.
Restore Internet Explorer to Default Settings
1. Open Internet Explorer and navigate to top menu. Click Tools, and then Internet Options.
2. Select Advanced tab on Internet Options window.
3. On lower part of the window, under Reset Internet Explorer Settings area, click the Reset button. Please see image for reference.
Your data like favorites, bookmark, and history will remain in the browser. However, this process may delete add-ons by MyRadioAccess Toolbar and other unknown objects. If you prefer to carry out the procedure manually, please add-on removal from Internet Explorer.
MyRadioAccess redirect removal instructions
What is MyRadioAccess?
The MyRadioAccess toolbar claims to provide users with direct access to various radio stations, music videos, podcasts, and other related features - 'MyRadioAccess - Free Online Radio, Music Videos, Podcasts & More - All from one convenient place on your browser!' These false claims often trick users into believing that MyRadioAccess is a legitimate browser extension, however, it is categorized as a browser hijacker and a potentially unwanted program (PUP). After infiltrating the system, MyRadioAccess modifies browser settings and monitors Internet browsing activity.
MyRadioAccess installs on Internet Explorer, Google Chrome, and Mozilla Firefox, and assigns the homepage, new tab URL, and default search engine browser settings to the ask.com webpage. In addition, it installs a number of applications and browser plug-ins that prevent users from reverting these changes. By modifying settings without users' permission, MyRadioAccess significantly diminishes the Internet browsing experience, since users are redirected to ask.com without their consent. In addition, MyRadioAccess is developed to monitor Internet browsing activity and collect various software and hardware information, which is shared with third parties who can misuse it to generate revenue. This information may contain personally identifiable details, and therefore, having MyRadioAccess installed on your system might lead to privacy issues. For these reasons, you are strongly advised to uninstall this toolbar from your system.
Mindspark Interactive Network (the developers of MyRadioAccess) have released tens of identical PUPs. Although EverydayLookup, MetroHotspot, LotteryStream, and other toolbars developed by this company offer different features, they have identical behavior. As with MyRadioAccess, rather than providing the functionality promised, these toolbars cause unwanted browser redirects and collect various user/system information. Their purpose is to generate revenue and users receive no real value.
How did MyRadioAccess install on my computer?
All extensions developed by Mindspark Interactive Network are distributed using a deceptive software marketing method called 'bundling' - stealth installation of rogue applications together with the chosen software. Many users do not pay enough attention when downloading and installing software - they rush these processes and skip the 'Custom/Advanced' settings, unaware that potentially unwanted programs are concealed within that section. This behavior often results in inadvertent installation of bogus applications.
How to avoid installation of potentially unwanted applications?
There are two main steps you should take to prevent installation of apps such as MyRadioAccess. Firstly, pay close attention during the download procedure - follow each step and decline all offers to install additional programs. Secondly, software should be installed using the 'Custom/Advanced' options - this will reveal any concealed potentially unwanted programs and enable you to cancel them.
MyRadioAccess browser hijacker installer set-up:
Instant automatic malware removal:Manual threat removal might be a lengthy and complicated process that requires advanced computer skills. Malwarebytes is a professional automatic malware removal tool that is recommended to get rid of malware. Download it by clicking the button below:
▼ DOWNLOAD MalwarebytesBy downloading any software listed on this website you agree to our Privacy Policy and Terms of Use. To use full-featured product, you have to purchase a license for Malwarebytes. 14 days free trial available.
Quick menu:

- STEP 1. Uninstall MyRadioAccess application using Control Panel.
- STEP 2. Remove MyRadioAccess redirect from Internet Explorer.
- STEP 3. Remove MyRadioAccess browser hijacker from Google Chrome.
- STEP 4. Remove MyRadioAccess homepage and default search engine from Mozilla Firefox.
- STEP 5. Remove MyRadioAccess redirect from Safari.
- STEP 6. Remove rogue plug-ins from Microsoft Edge.
Fm Radio Toolbar
MyRadioAccess browser hijacker removal:
Windows 7 users:
Click Start (Windows Logo at the bottom left corner of your desktop), choose Control Panel. Locate Programs and click Uninstall a program.
Windows XP users:
Click Start, choose Settings and click Control Panel. Locate and click Add or Remove Programs.
Windows 10 and Windows 8 users:
Right-click in the lower left corner of the screen, in the Quick Access Menu select Control Panel. In the opened window choose Programs and Features.
Mac OSX users:
Click Finder, in the opened screen select Applications. Drag the app from the Applications folder to the Trash (located in your Dock), then right click the Trash icon and select Empty Trash.
In the uninstall programs window: look for “MyRadioAccess Internet Explorer Toolbar”, select this entry and click 'Uninstall' or 'Remove'.
After uninstalling the potentially unwanted programs that cause browser redirects to the MyRadioAccess website, scan your computer for any remaining unwanted components. To scan your computer, use recommended malware removal software.
Malwarebytes checks if your computer is infected with malware. To use full-featured product, you have to purchase a license for Malwarebytes. 14 days free trial available.
MyRadioAccess browser hijacker removal from Internet browsers:
Video showing how to remove browser redirects:
Remove malicious add-ons from Internet Explorer:
Click the 'gear' icon (at the top right corner of Internet Explorer), select 'Manage Add-ons'. Look for 'MyRadioAccess', 'Toolbar BHO', and 'edbar.dll', select these entries and click 'Remove'.
Change your homepage:
Click the 'gear' icon (at the top right corner of Internet Explorer), select 'Internet Options', in the opened window, remove hxxp://home.tb.ask.com and enter your preferred domain, which will open each time you launch Internet Explorer. You can also enter about: blank to open a blank page when you start Internet Explorer.
Change your default search engine:
Click the 'gear' icon (at the top right corner of Internet Explorer), select 'Manage Add-ons'. In the opened window, select 'Search Providers', set 'Google', 'Bing', or any other preferred search engine as your default and then remove 'Ask Web Search'.
Optional method:
If you continue to have problems with removal of the myradioaccess browser hijacker, reset your Internet Explorer settings to default.
Windows XP users: Click Start, click Run, in the opened window type inetcpl.cpl In the opened window click the Advanced tab, then click Reset.
Windows Vista and Windows 7 users: Click the Windows logo, in the start search box type inetcpl.cpl and click enter. In the opened window click the Advanced tab, then click Reset.
Windows 8 users: Open Internet Explorer and click the gear icon. Select Internet Options.
In the opened window, select the Advanced tab.
Click the Reset button.
Confirm that you wish to reset Internet Explorer settings to default by clicking the Reset button.
Remove malicious extensions from Google Chrome:
Click the Chrome menu icon (at the top right corner of Google Chrome), select 'Tools' and click 'Extensions'. Locate 'MyRadioAccess', select this entry and click the trash can icon.
Change your homepage:
Click the Chrome menu icon (at the top right corner of Google Chrome), select 'Settings'. In the 'On startup' section, click 'set pages', hover your mouse over hxxp://home.tb.ask.com and click the x symbol. Now, you can add your preferred website as your homepage.
Change your default search engine:
To change your default search engine in Google Chrome: Click the Chrome menu icon (at the top right corner of Google Chrome), select 'Settings', in the 'Search' section, click 'Manage Search Engines...', remove 'Ask' and add or select your preferred domain.
Optional method:
If you continue to have problems with removal of the myradioaccess browser hijacker, reset your Google Chrome browser settings. Click the Chrome menu icon (at the top right corner of Google Chrome) and select Settings. Scroll down to the bottom of the screen. Click the Advanced… link.
After scrolling to the bottom of the screen, click the Reset (Restore settings to their original defaults) button.
In the opened window, confirm that you wish to reset Google Chrome settings to default by clicking the Reset button.
Remove malicious plug-ins from Mozilla Firefox:
Click the Firefox menu (at the top right corner of the main window), select 'Add-ons'. Click 'Extensions' and remove 'MyRadioAccess 7.18.7.30314'.
Change your homepage:
To reset your homepage, click the Firefox menu (at the top right corner of the main window), then select 'Options', in the opened window, remove hxxp://home.tb.ask.com and enter your preferred domain, which will open each time you start Mozilla Firefox.
Change your default search engine:
In the URL address bar, type about:config and press Enter.
Click 'I'll be careful, I promise!'.
In the search filter at the top, type: 'ask.com'
Right-click on the found preferences and select 'Reset' to restore default values.
Optional method:
Computer users who have problems with myradioaccess browser hijacker removal can reset their Mozilla Firefox settings.
Open Mozilla Firefox, at the top right corner of the main window, click the Firefox menu, in the opened menu, click Help.
Select Troubleshooting Information.
In the opened window, click the Refresh Firefox button.
In the opened window, confirm that you wish to reset Mozilla Firefox settings to default by clicking the Refresh Firefox button.
Remove malicious extensions from Safari:
Make sure your Safari browser is active and click Safari menu, then select Preferences...
In the preferences window select the Extensions tab. Look for any recently installed suspicious extensions and uninstall them.
In the preferences window select General tab and make sure that your homepage is set to a preferred URL, if its altered by a browser hijacker - change it.
In the preferences window select Search tab and make sure that your preferred Internet search engine is selected.
Optional method:
Make sure your Safari browser is active and click on Safari menu. From the drop down menu select Clear History and Website Data...
In the opened window select all history and click the Clear History button.
Remove malicious extensions from Microsoft Edge:
Click the Edge menu icon (at the top right corner of Microsoft Edge), select 'Extensions'. Locate any recently-installed suspicious browser add-ons, and remove them.
Change your homepage and new tab settings:
Click the Edge menu icon (at the top right corner of Microsoft Edge), select 'Settings'. In the 'On startup' section look for the name of the browser hijacker and click 'Disable'.
Change your default Internet search engine:
To change your default search engine in Microsoft Edge: Click the Edge menu icon (at the top right corner of Microsoft Edge), select 'Privacy and services', scroll to bottom of the page and select 'Address bar'. In the 'Search engines used in address bar' section look for the name of the unwanted Internet search engine, when located click the 'Disable' button near it. Alternatively you can click on 'Manage search engines', in the opened menu look for unwanted Internet search engine. Click on the puzzle icon near it and select 'Disable'.
Optional method:
If you continue to have problems with removal of the myradioaccess browser hijacker, reset your Microsoft Edge browser settings. Click the Edge menu icon (at the top right corner of Microsoft Edge) and select Settings.
In the opened settings menu select Reset settings.
Select Restore settings to their default values. In the opened window, confirm that you wish to reset Microsoft Edge settings to default by clicking the Reset button.
- If this did not help, follow these alternative instructions explaining how to reset the Microsoft Edge browser.
Summary:
A browser hijacker is a type of adware infection that modifies Internet browser settings by assigning the homepage and default Internet search engine settings to some other (unwanted) website URL. Commonly, this type of adware infiltrates operating systems through free. software downloads. If your download is managed by a download client, ensure that you decline offers to install advertised toolbars or applications that seek to change your homepage and default Internet search engine settings.
Removal assistance:
If you are experiencing problems while trying to remove myradioaccess browser hijacker from your Internet browsers, please ask for assistance in our malware support forum.
Post a comment:
If you have additional information on myradioaccess browser hijacker or it's removal please share your knowledge in the comments section below.