I was trying to fix my headphones, and so Get Help on windows 10 told me to uninstall my audio driver then reinstall it so i searched 'Device Manager' in cortana and opened it then went to Sound, video and game controllers then clicked on my audio, Realtek High Definition Audio and opened it then went to Driver and I clicked on the button that. The Realtek HD Audio Manager is not a crucial software to have on your Windows computer, but it can help to boost your PC's sound system.Compared to the default Windows Sound Settings, the Realtek. Re-Installing Realtek HD Audio Manager. Given below are three simple steps that you can follow to re-install Realtek HD Audio Manager on your PC: Go to the folder where you downloaded Realtek HD Audio Manager setup. Double-click the downloaded setup file.
Realtek HD Audio Manager comes with Realtek's High-Definition (HD) Audio Driver on almost every Windows computer. At times, it doesn't open/function properly for some absurd and unknown reason. Worse, the Audio Manager goes missing, especially after a Windows update or any malware causing the issues.
Thank you David, the drivers you provided via link works perfect after all version of audio drivers are removed from windows driver store and i get back old realtek HD audio manager. All seems to work good untill you want to update drivers as your ones are made in 2015.
With the Realtek HD Audio Manager, the audio devices like headphones, speakers, and microphones are easily detected, configured, and controlled by your PC. The Realtek HD Audio Manager gets installed alongside the driver and rests in your PC's system tray, taskbar, or general notification panel.
When you can't find the Audio Manager, or it goes missing, there are two ways to fix the problem.
Also on Guiding Tech
How to Fix No Sound Issue After Windows 10 Update 2019 (1903)
Read MoreRecover Missing Realtek HD Audio Manager
On previous versions of the Windows OS (Windows 7, Windows 8, and Windows 8.1), the Realtek HD Audio Manager works just fine. The sound issues with Windows 10 build 1903 have become more rampant than ever.
The Realtek HD Audio Driver boasts of support for Dolby audio, Dolby's Digital Theater Systems (DTS), Surround Sound, six-channel Digital to Analog Converter (DAC), and others to boost your PC's audio performance up a notch.
In the search for a solution, I discovered that many quite a number of Windows 10 users are also going through the same dilemma. Digging deeper, it turns out that the latest version (v2.82) of the Realtek HD Audio Driver is buggy on the Windows 10 platform. That causes HD Audio Manager to hide from the taskbar. On some PC, it doesn't even launch/open the HD Audio Manager at all.
The trick to solving the missing Realtek HD Audio Manager is to uninstall the latest version (v 2.82). After that, you have two choices — reinstall a lower version or the latest version by fetching it from Realtek's website.
Here are the steps involved.
Uninstall Buggy Realtek HD Audio Driver
The first step is to uninstall the audio driver with buggy audio manager.
Step 1: Tap Windows key + X shortcut to launch the Quick Access Menu at the bottom-left corner of the display.
Step 2: Tap Device Manager on the Quick Access Menu.
Step 3: On the Device Manager menu, expand the Sound, video, and game controllers section.
Step 4: Right-click on the Realtek High Definition Audio and select Uninstall.
Step 5: Check the 'Delete the driver for this software' option and tap the Ok button to proceed with the installation.
Reinstall Realtek HD Audio Driver
The next step is to install the bug-free version (v2.81) of the Realtek HD Audio Driver that comes with a functional Audio Manager. The version is no longer available on Realtek's official website, but I was able to download the setup from Filehippo, a trusted website for software downloads.
Download Realtek HD Audio Driver (v2.81) from FilehippoDownload the setup from the link and follow the steps below.
Step 1: Right-click on the downloaded setup and select Run as administrator.
Step 2: Follow the installation prompts and restart your computer after installing the Realtek HD Audio Driver.
The next thing to do now is to put the Realtek HD Audio Manager in place sight on your PC so it doesn't ever go missing again.
Step 3: Launch your File Explorer and navigate to this location — C:Program FilesRealtekAudioHDA.
Alternatively, you can press the Windows + R keys to launch the RUN window and paste this location — C:Program FilesRealtekAudioHDA. Then, tap the Enter button on your keyboard.
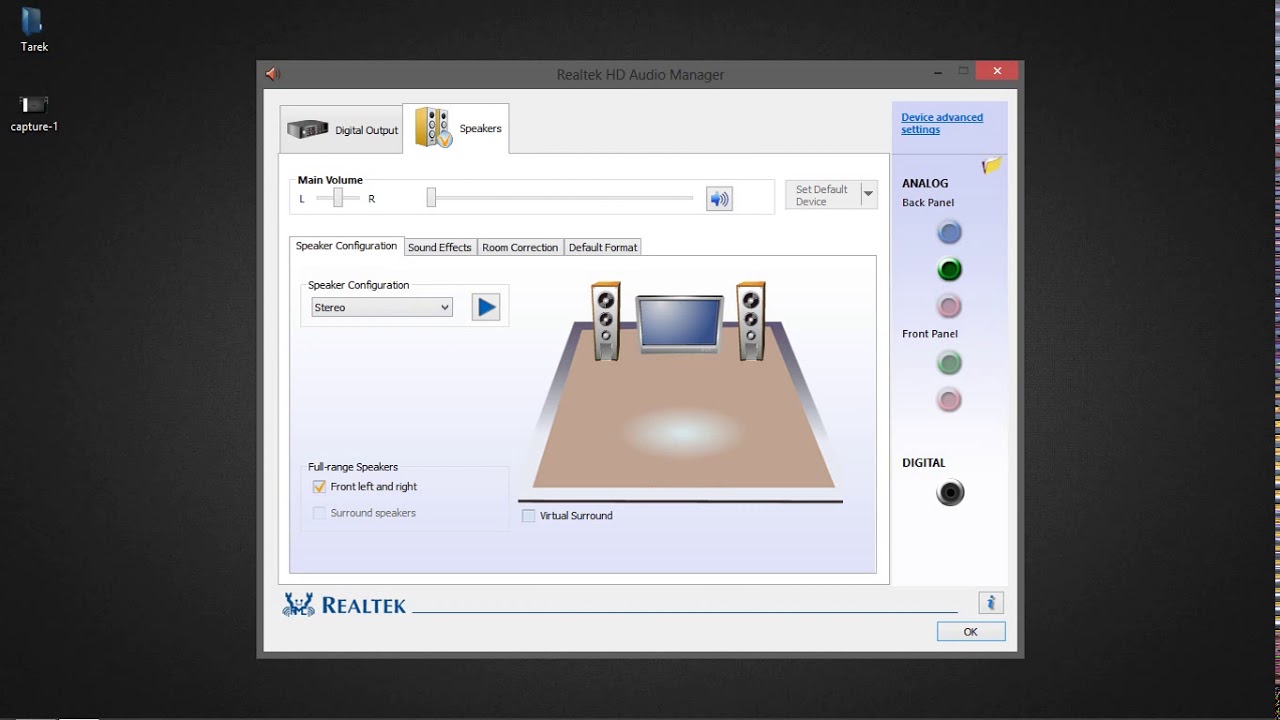
This will immediately open the folder where the Realtek HD Audio Manager app is located in your File Explorer.
Step 4: Right-click on RAVCpl64, tap Send to, and select Desktop (create shortcut).
Note: 'RAVCpl64' is the Realtek HD Audio Manager app.That creates a shortcut for the Realtek HD Audio Manager on your desktop.
Step 5: On your desktop, right-click on the RAVCpl64 shortcut and tap the Pin to taskbar option.
After that, the Realtek HD Audio Manager will be pinned to your taskbar. Also, it will appear on your system tray and notification area.
And that's it. The Realtek HD Audio Manager is now back to your PC. You can launch the app from the taskbar, system tray with a single mouse click.
In case you want to try reinstalling the latest Realtek HD Audio drivers (v2.82) then you can grab a copy from the Realtek's website directly.
Download Realtek HD Audio Drivers
We highly recommend you to check your computer's motherboard maker's site for the latest audio drivers for your motherboard's model. The same thing applies to laptop models as well.
Also on Guiding Tech
How to Adjust Audio Balance in Windows 10
Read MoreEffectively Manage Your PC's Audio
Now that you have restored the Realtek HD Audio Manager on your PC, you can effectively manage your PC's sound output and audio devices. You can also use the app to configure your computer's microphone and use special instruments like Noise Suppression, Speaker Fill, Acoustic Echo Cancellation, and more.
Next up: Are the speakers of your Windows PC performing below expectations? Check out how you can boost the maximum volume of your computer in the article linked below.
The above article may contain affiliate links which help support Guiding Tech. However, it does not affect our editorial integrity. The content remains unbiased and authentic.Read Next2 Ways to Boost Sound Level above the Maximum Mark in WindowsAlso See#audio #windows 10
Did You Know
Microsoft Edge was initially code-named Project Spartan.
More in Windows
3 Best Fixes for Android MicroSD Card Not Showing up on PC
How To Reinstall Realtek HD Audio Manager On Windows 10
Realtek Semiconductor Corp., located in the Hsinchu Science-based Industrial Park - Taiwan's 'Silicon Valley' - began with a small group of young, devoted engineers in 1987. Over three decades, these young founding engineers built Realtek into one of the world's largest and most successful IC design houses. Realtek's efforts to provide the ultimate in pioneering IC technology - along with its firm commitment to creating unique and innovative designs for a broad range of high-tech applications - have won the company a worldwide reputation and made possible a favorable and consistent growth rate in the years since its establishment.
Realtek HD Audio Manager (Realtek High Definition Audio Manager) is a tool used to control sound play on Windows 10 desktop or laptop computers. Realtek’s High Definition Audio Driver is one of the most used sound drivers which provides high-quality DTS, Dolby, Surround Sound. Realtek HD Audio Manager gets installed on your PC along with the package when you install any Realtek HD Audio Driver. Usually, you can easily launch the software from your system tray by double-clicking the Speaker icon.
How Do I Open Realtek Audio Manager
However, some users reported that the Realtek HD Audio Manager icon is missing from the Windows taskbar and they are unable to access the sound control tool. If it is missing, then the Realtek audio driver may be corrupted and one of the ways how you can get it back is by reinstalling the Realtek audio driver. In this guide we are going to show you how you can reinstall the Realtek HD Audio Manager if it is missing. Read the article below to find out how.
Table of Contents:
It is recommended to run a free scan with Malwarebytes - a tool to detect malware and fix computer errors. You will need to purchase the full version to remove infections and eliminate computer errors. Free trial available.
Look For Realtek HD Audio Manager In Its Folder
Maybe the Realtek HD Audio Manager is not really missing from your Windows but only from the taskbar. If that is the case, you may need to go to its installation destination. Realtek HD Audio Manager is usually located in C:Program FilesRealtekAudioHDA folder. Go to this location on your computer and find the RtHDVCpl.exe executable file. If it is there, select it and double-click it, the Realtek HD Audio Manager should open.
Download Realtek HD Audio Manager Driver Manually
One way to reinstall the Realtek HD Audio Manager is to download it manually from the Realtek website. Download the driver and then open the installer file to begin the installation process by following the instructions. Visit this website to find the right version of the driver for you Windows operating system.
You can download Realtek drivers from Microsoft Update Catalog as well. Some users reported that downloading Realtek drivers from here actually solved the problem. The Microsoft Update Catalog is a website that offers updates for computers running Windows 2000 SP3, Windows XP, and Windows Server 2003 and later operating systems. As of late year 2015, and the release of Windows 10, Microsoft has been making updates available exclusively through Microsoft Update Catalog. Created by Microsoft, the service provides a list of updates for corporations to distribute over a network. Security updates are released once a month on the website, except in special circumstances; for instance, in the event of a widespread computer virus or worm, Microsoft releases a corresponding update as soon as possible. Visit this site to open Microsoft Update Catalog and type 'Realtek' or 'Realtek Driver' in order to find available drivers for Realtek software.
Another way to manually update the Realtek driver is using the Windows Device Manager. Device Manager is a Control Panel applet within Microsoft Windows operating systems. It allows users to view and control hardware attached to the computer. When an item of hardware is not working, it is highlighted for attention. To access Device Manager, type 'device manager' in Search and click the 'Device Manager' result to open it.
In the Device Manager window, you will see a list of hardware attached to your computer. Choose the 'Sound, video and game controllers' category and expand, right-click the Realtek driver, and then select 'Update' from the drop-down menu.
How To Reset Realtek Hd Audio Manager
You will be asked if you want to search for updated driver software automatically or to browse your computer for driver software. If you select the first option, then Windows will search your computer and the Internet for the latest driver software for your device.
Download Realtek HD Audio Manager Driver Automatically
Another way to reinstall the Realtek HD Audio Manager is to update/reinstall the driver automatically using Snappy Driver Installer. Snappy Driver Installer (SDI) is a powerful free driver updater tool for Windows that can store its entire collection of drivers offline. Having offline drivers gives Snappy Driver Installer the ability to have access to fast driver updates, even if there is no active internet connection. Snappy Driver works with both 32-bit and 64-bit versions of Windows 10, Windows 8, Windows 7, Windows Vista, and Windows XP. Drivers are downloaded through Snappy Driver Installer in what are called driverpacks, which are just collections (packs) of drivers for various hardware like sound devices, video cards, network adapters etc. It can also show duplicate drivers and invalid drivers and it separates the updates that require you to restart your computer so it would be easier to distinguish them from the rest. You can download Snappy Driver Installer from here.
If the Realtek HD Audio driver installation was successfull, then Realtek HD Audio Manager should be installed on your Windows now.
Restore Your System Using Restore Points
The System Restore tool creates restore points. A restore point is a collection of important system files stored by System Restore on a given date and time. System Restore reverts everything to a saved restore point, but first, you must have one recorded. If a restore point does not exist on your computer, System Restore has nothing to revert to. To use this tool, you must have created restore points. With a created restore point, this feature will bring your system back to the previous working state, without affecting your files and data.
This solution is a last resort, try it out only if nothing else solves the problem. If you have any system restore points that were created before you started experiencing issues with the Realtek HD Audio Manager, you might be able to fix the problem by performing a System Restore. To restore your system, launch Run. To start it, press the Windows Key + R and type 'rstrui.exe'. In the Run dialog box, press Enter or click 'OK'.
In the System Restore window, click 'Next'.
If there are restore points created, you will see a list of them. Mark the 'Show more restore points' checkbox and it should display more restore points. Select the restore point that suits you best (depending on the time created etc.) and click 'Next'. Do not select a Restore Point at a time when the Realtek HD Audio Manager was already missing - you certainly do not want to revert to that state.
Confirm your restore point. Your computer will be restored to the state prior to the event detailed in the 'Description' field. If you are happy with your choice, click 'Finish' and the system restore process will begin.
We hope that this article was helpful and you were able to reinstall the Realtek HD Audio Manager, and now you can use it without having any problems. If you know any other methods you can reinstall the Realtek HD Audio Manager, do not hesitate to leave a comment in our comment section below.